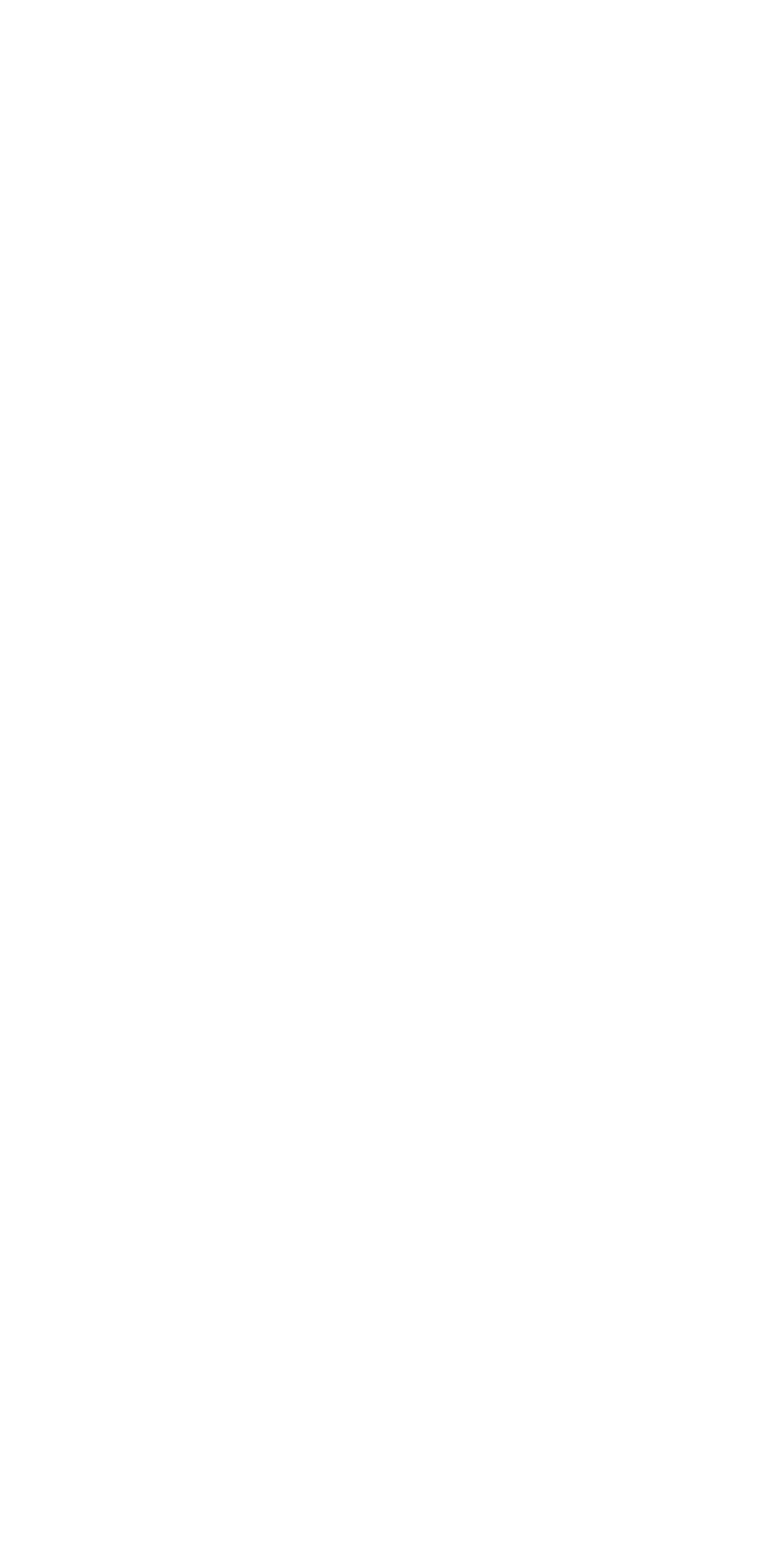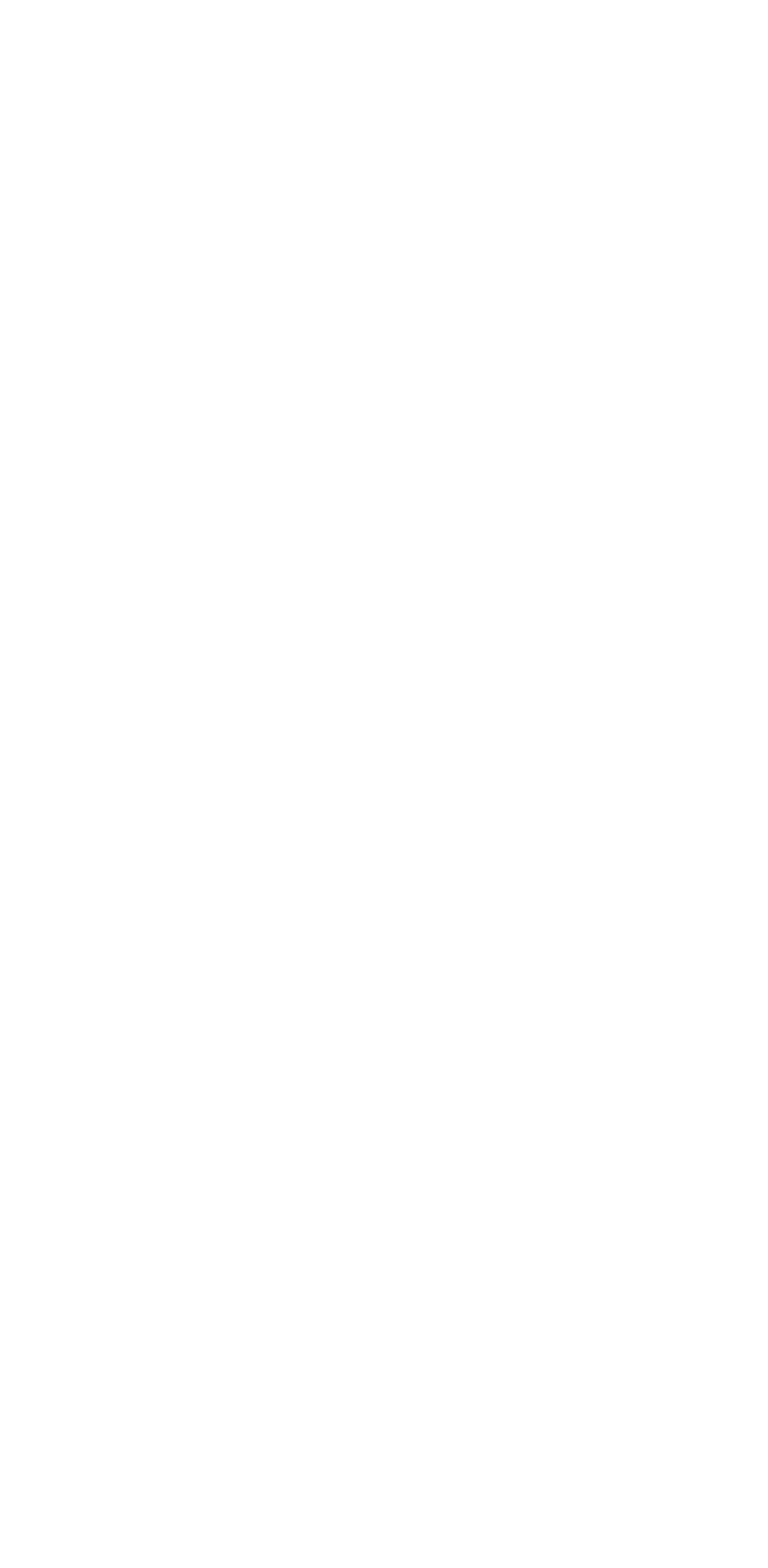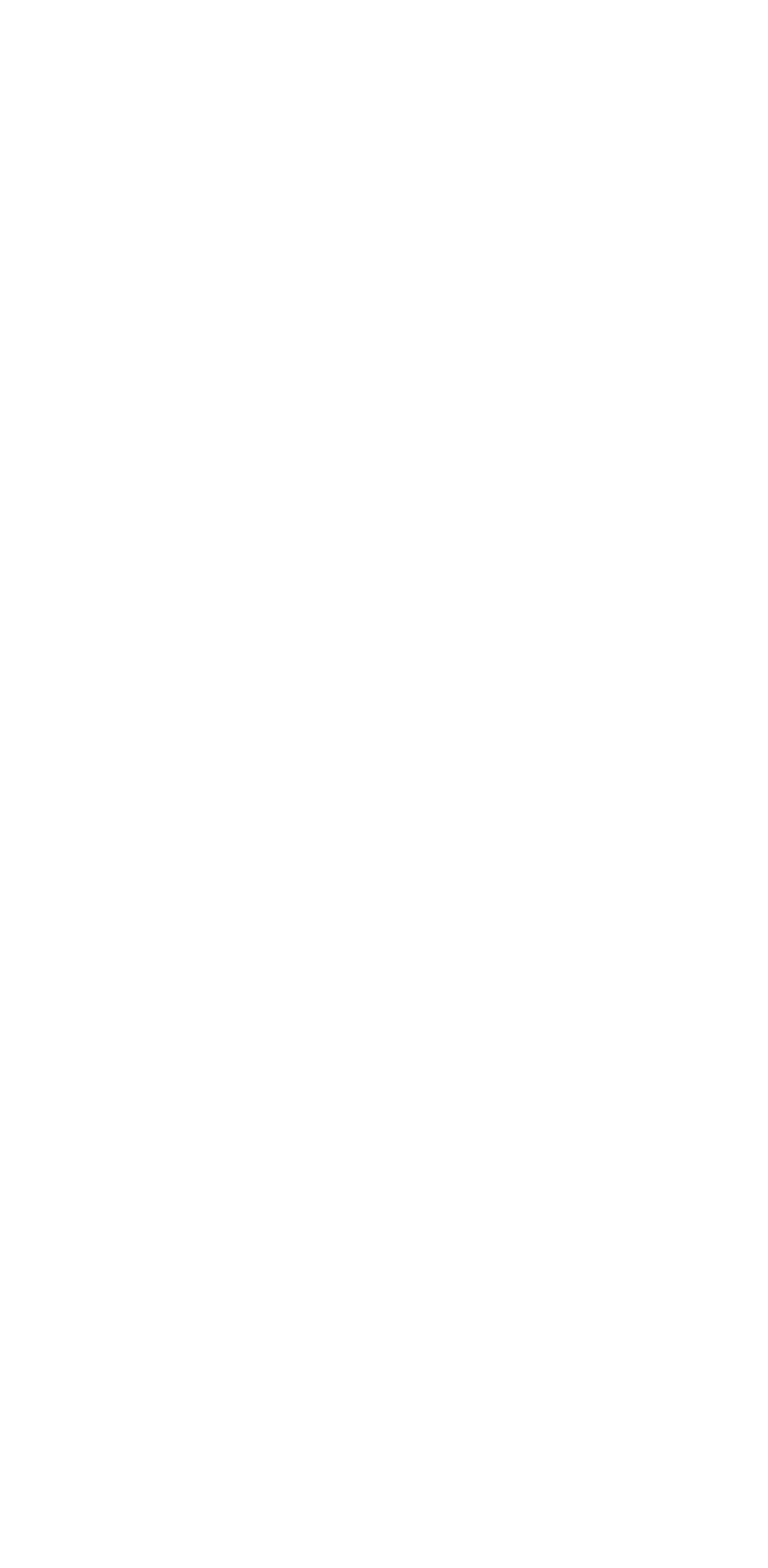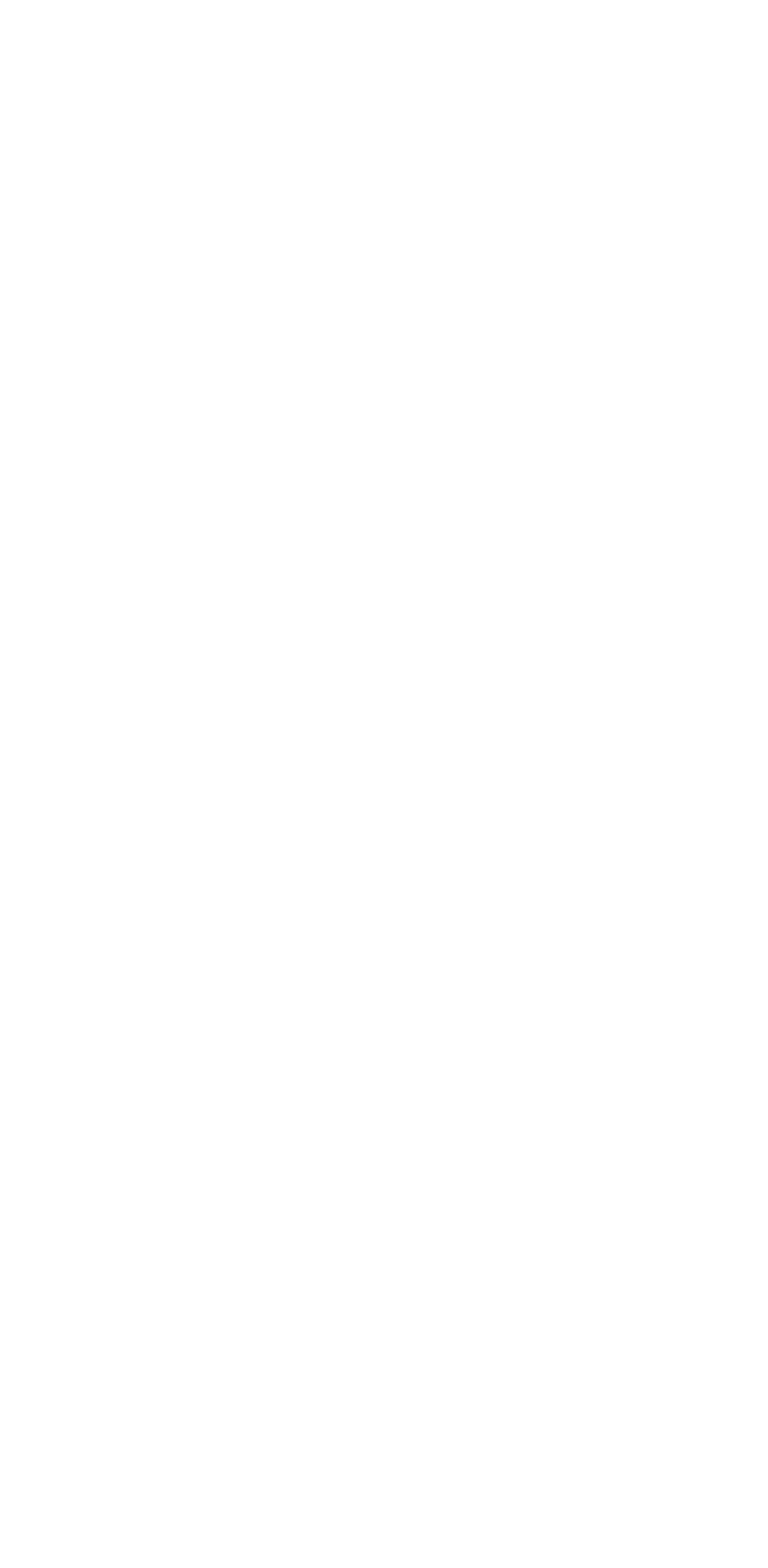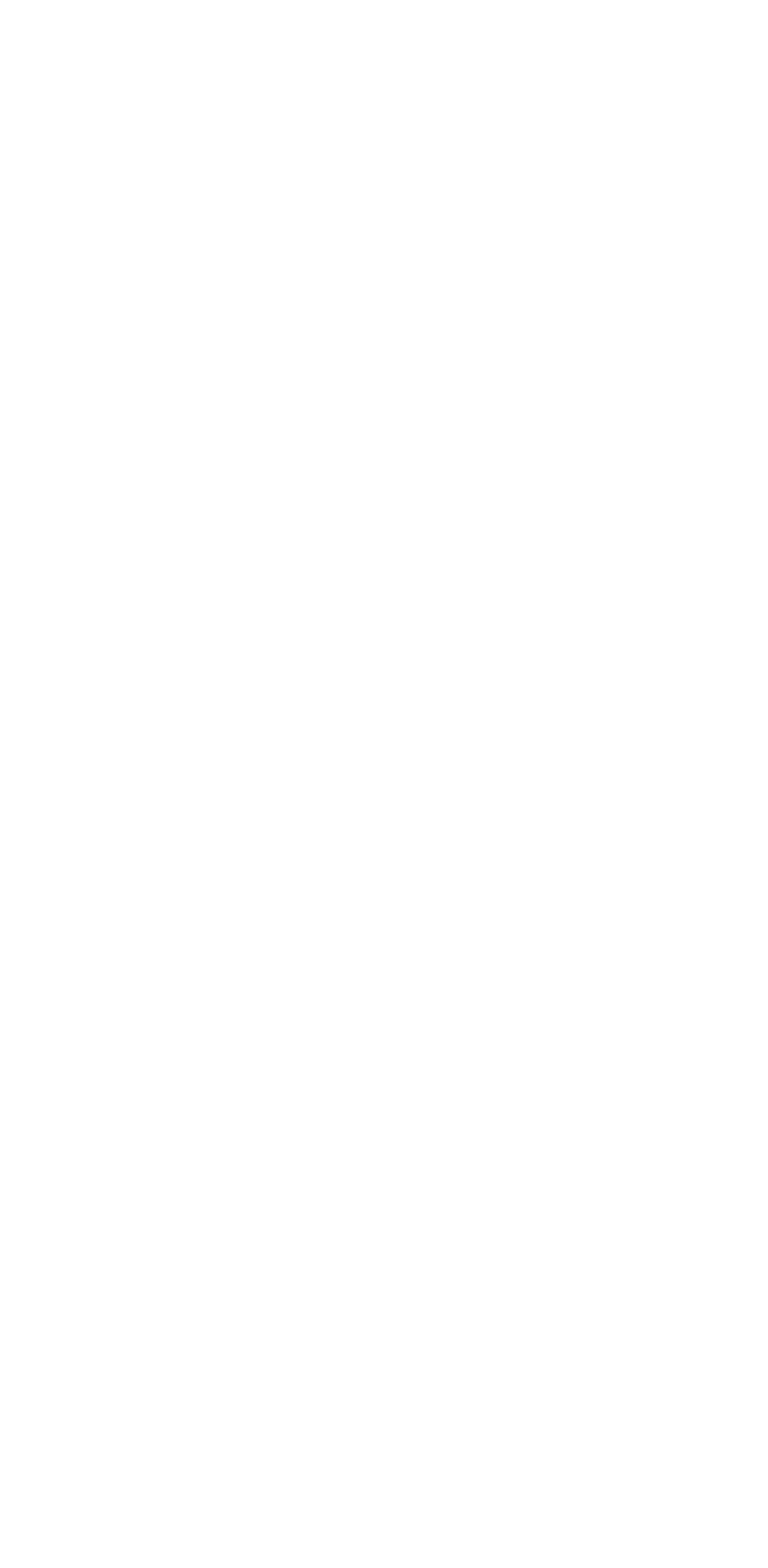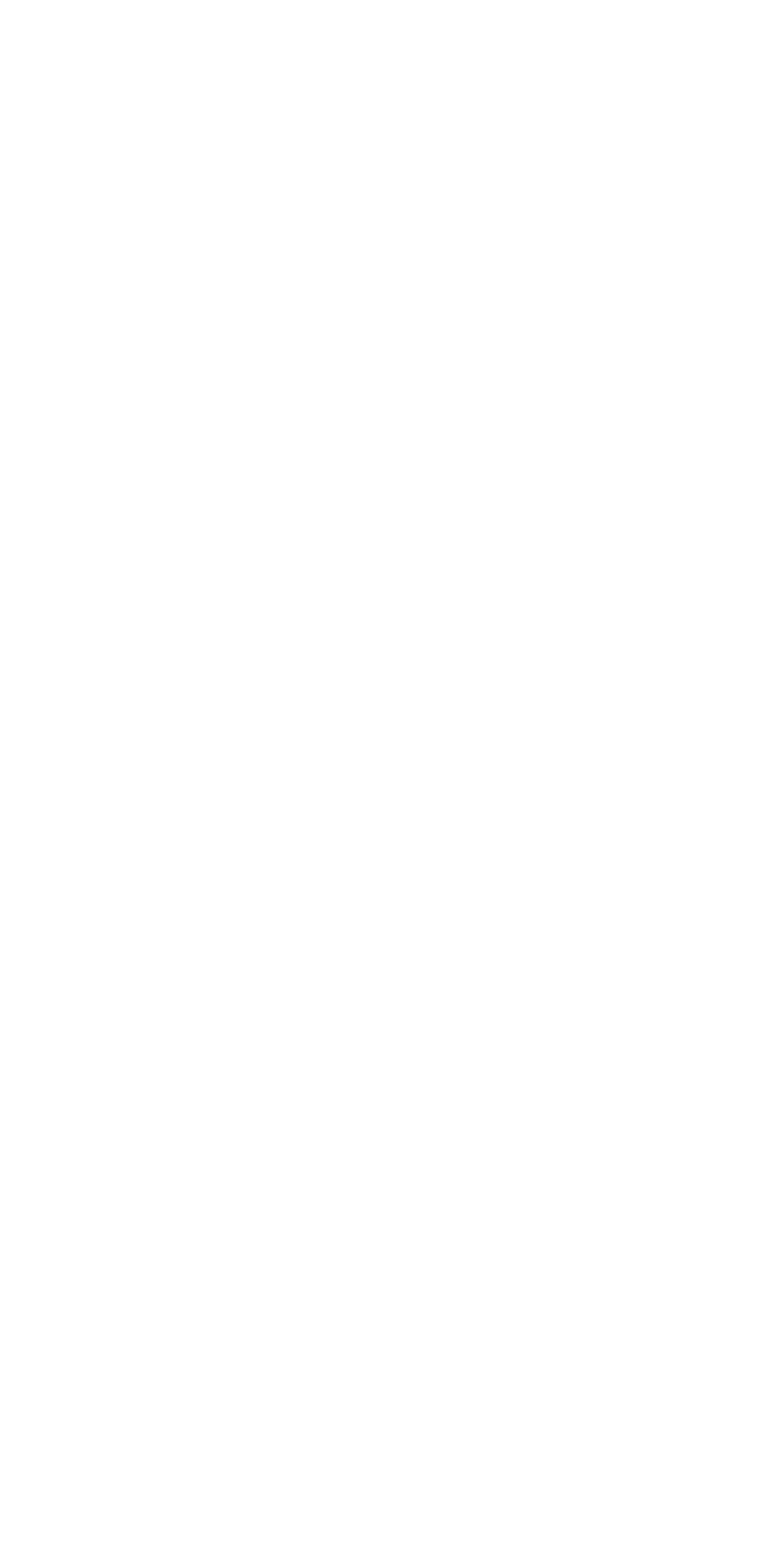Scanning
The idea is simple: write down workout data on paper with special markup, then transfer it to the app by taking a pic of this piece of paper. You can get a template with the markup in two ways: download the PDF file and print it, or purchase one of the notepads we produce.
Instructions
To start scanning, tap the blue "Scan Workout" button on a home screen. If you don't see this button, open Settings (press the Gear icon), turn the Scanner toggle on, and go back to the home screen.
There are two options to bind performed sets to exercises. The first one is using a workout routine. In this case, it doesn't matter what is written in the first column of a table because a list of exercises in a workout is known.
The second option is a bit more complicated but more flexible. You can assign a unique letter code to each exercise (like BP for bench press, SQ for squats, and so on), and then use these codes when recording your workout.
Take a picture of a piece of paper with the data and wait a couple of seconds while the scanner processes that pic. Correct incorrectly recognized numbers and exercises (if needed) and tap the Save Workout button.
There are two options to bind performed sets to exercises. The first one is using a workout routine. In this case, it doesn't matter what is written in the first column of a table because a list of exercises in a workout is known.
The second option is a bit more complicated but more flexible. You can assign a unique letter code to each exercise (like BP for bench press, SQ for squats, and so on), and then use these codes when recording your workout.
Take a picture of a piece of paper with the data and wait a couple of seconds while the scanner processes that pic. Correct incorrectly recognized numbers and exercises (if needed) and tap the Save Workout button.
Recommendations
The scanner works reliably only with neat handwriting, where each character is separated. Also, the date and time must follow a specific format.
Write clearly - so that each character is separated from the others and has some space around it, and everything will work as it should.
Use uppercase letters to indicate is time AM or PM. The 24-hour date format is also supported.
Use numbers only to write a date and use slashes to separate these numbers.
Use numbers only to write the duration of cardio exercises and colons as separators.
Write numbers only, without measurement units.
Write the weight in the top cell and reps - in the bottom cell.
Special case: more than 8 sets per exercise
If an exercise name is blank, an algorithm adds its sets to an exercise in the row above. For instance, in the pic below "DL" (deadlift) exercise has eight sets performed.
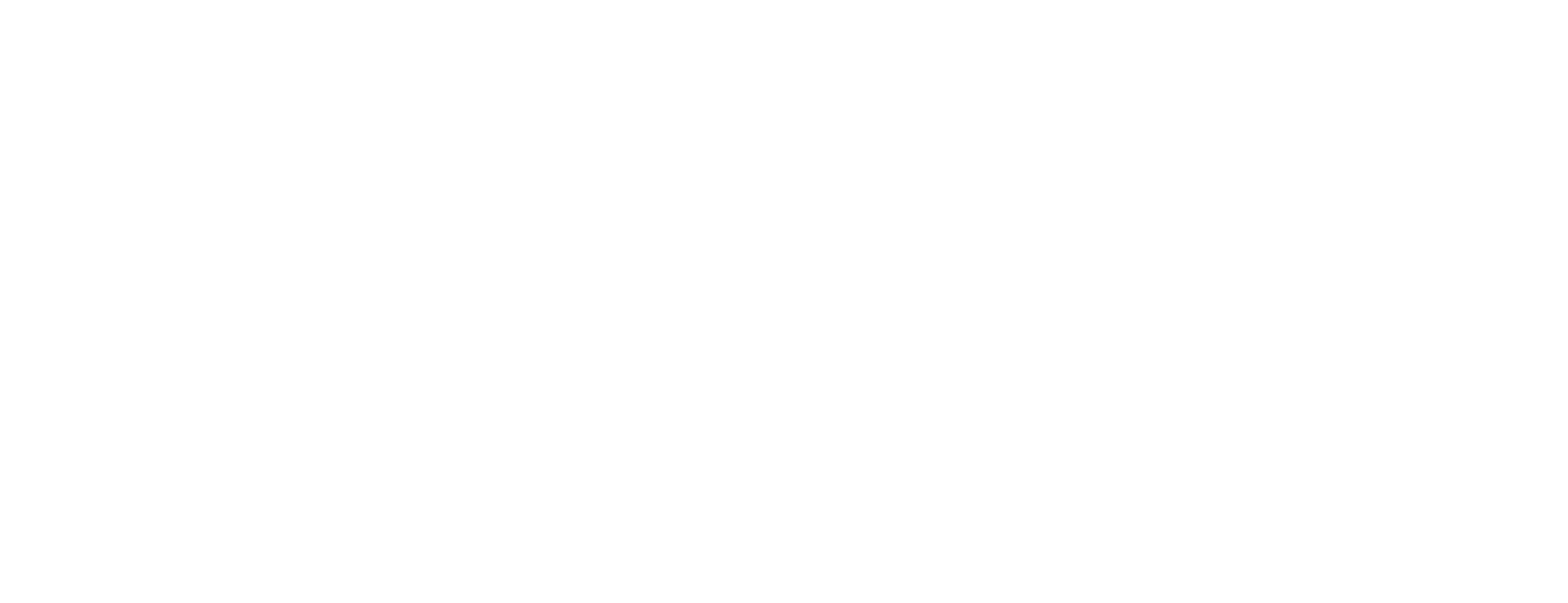
Numbers
Please write number one simply as a line, with no extra hook at the top and no line at the bottom. We've used a dataset of handwritten digits collected in the US to train the scanner. But in the US and Europe, some numbers are written slightly differently. That's why the scanner recognizes the "European" version of digit "1" as "7" or "4".
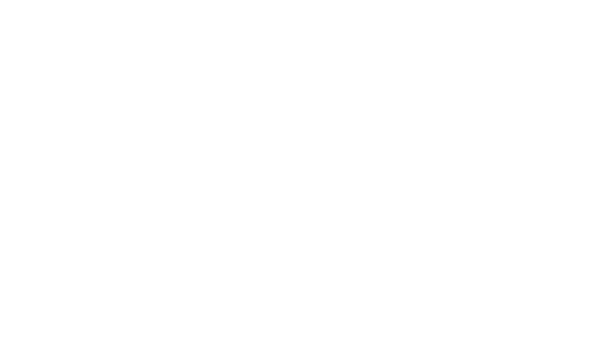
Taking a pic
Before taking a photo, make sure the entire page is in the camera's field of view and is facing it at approximately a 90-degree angle.
If you receive a message that the QR code was not found in the image, place the notebook on a hard surface and try taking the photo again.
If you receive a message that the QR code was not found in the image, place the notebook on a hard surface and try taking the photo again.
Letter codes
When the scanner receives an image for processing, it knows what the numbers mean, but it doesn't have information about the exercises. Therefore, additional information is required, like: "Exercise 1" is a Front Squat, "Exercise 2" is a Deadlift, and so on. Without that info, you will have to assign them manually.
There are two options to inform the scanner about a list of exercises in the workout. First, you can select a workout routine on the first step of scanning. This way is robust but inflexible. Second, you can assign unique letter codes to exercises you use during workouts. For instance, "FS" for the Front Squats, "DL" for the Deadlift, etc.
You can use such codes simply as a replacement for exercise names or together with their names. An algorithm is simple - when the scanner sees several uppercase letters in a row, it considers these letters as code and tries to find an exercise that the code matches. The same approach also works for cardio exercises. Also, exercises with codes are visually highlighted and displayed at the top of the exercise list.
There are two options to inform the scanner about a list of exercises in the workout. First, you can select a workout routine on the first step of scanning. This way is robust but inflexible. Second, you can assign unique letter codes to exercises you use during workouts. For instance, "FS" for the Front Squats, "DL" for the Deadlift, etc.
You can use such codes simply as a replacement for exercise names or together with their names. An algorithm is simple - when the scanner sees several uppercase letters in a row, it considers these letters as code and tries to find an exercise that the code matches. The same approach also works for cardio exercises. Also, exercises with codes are visually highlighted and displayed at the top of the exercise list.
alex@fitness-logbook.com